Hexo是一款基于Node.js的快速、简洁且高效的博客框架。具有以下几个特点:
-
超快速度: Node.js 所带来的超快生成速度,让上百个页面在几秒内瞬间完成渲染。
-
支持 Markdown: Hexo 支持 GitHub Flavored Markdown 的所有功能,甚至可以整合 Octopress 的大多数插件。
-
一键部署: 只需一条指令即可部署到 GitHub Pages, Heroku 或其他网站。
-
丰富的插件: Hexo 拥有强大的插件系统,安装插件可以让 Hexo 支持 Jade, CoffeeScript。
本篇文章带你一步一步搭建起可公网访问的博客系统。
安装Hexo
首先安装 Node.js 和 Git工具。因为Hexo博客依赖这两个基本的开发工具。
1 | For Mac |
安装Hexo
1 | npm install hexo-cli -g |
快速启动一个博客
1 | hexo init blog |
接着,在浏览器中浏览http://localhost:4000,就可以看到博客了,这个博客默认一篇Hello World的博文。
这篇博文来自博客目录里面source/_posts子目录下的hello-world.md。以后我们写博文也是在这个目录下编写markdown格式的文件。
创建一篇自己的博文
1 | hexo new "My New Post" |
这样将会在source/_posts/目录下创建一篇博文My-New-Post.md。打开这片文章,可以看到如下的内容:
1 |
|
文章中有文章的title,有文章创建的日期,有tags(作为文章的标签,可以用于分类)。
让更多人看到你的博客
前面我们hexo server可以本地调试我们的博客站点,当发现一切OK后,我们希望将博客的站点放到网上,让更多的人看到博客里的文章。
对于个人博客而言,非常推荐部署到Github上面,因为免费,够用。
新建Github仓库
在自己的Github主页右上角头像旁边,选择下拉菜单中的New repository,给新的仓库起名字必须按照这个格式:{github账号}.github.io。
比如我的Github账号是liuchunming033,则我创建的用于部署博客的仓库名字就必须叫做 liuchunming033.github.io
设置部署选项
将本地的文件部署(上传)到Github账户中,编辑本地Hexo目录下文件_comfig.yml,在最后添加如下代码:
1 | deploy: |
注意,把liuchunming033替换成你自己的github账户名。
部署博客站点到Github
在博客的根目录下,执行以下指令即可完成部署:
1 | hexo clean && hexo generate |
这时候,在浏览器中打开http://liuchunming033.github.io网址,就可以看到你的博客站点了。是不是有点激动。
注意:hexo deloy依赖hexo-deployer-git包,需要事先通过npm安装它:
npm install hexo-deployer-git --save
以后我们新建博文准备发布的时候,只需要执行上面的命令就可以了。
配置HTTPS和自定义域名
前面我们可以通过https://liuchunming033.github.io访问我们的博客站点了。如果你有自己的域名(没有的话可以去申请一个,不贵),一定会想将博客站点解析到你的域名上。下面我们就来操作。
在Github上打开存放博客的repository,在settings页面的GitHub Pages部分,填写上你的域名即可。强烈建议将Enforce HTTPS勾上,这样你的博客就可以通过HTTPS访问了。
可以参考我的博客配置:
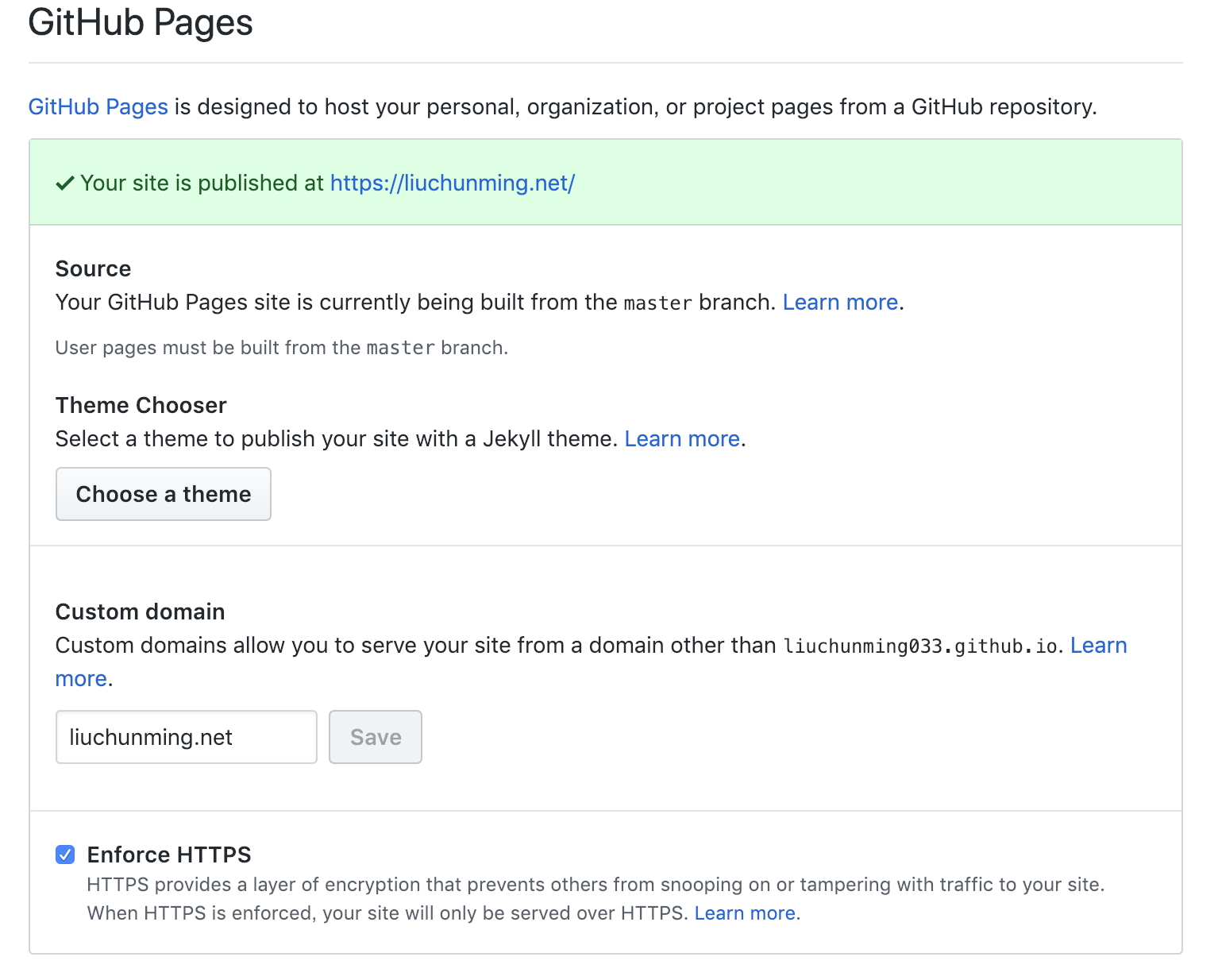 配置好repository之后,要到你的域名运营商那里,进行CNAME解析,将你的域名解析到 liuchunming033.github.io上,比如我的域名是在阿里云上注册的,在阿里云域名控制台上解析域名的方式如下图:
配置好repository之后,要到你的域名运营商那里,进行CNAME解析,将你的域名解析到 liuchunming033.github.io上,比如我的域名是在阿里云上注册的,在阿里云域名控制台上解析域名的方式如下图:
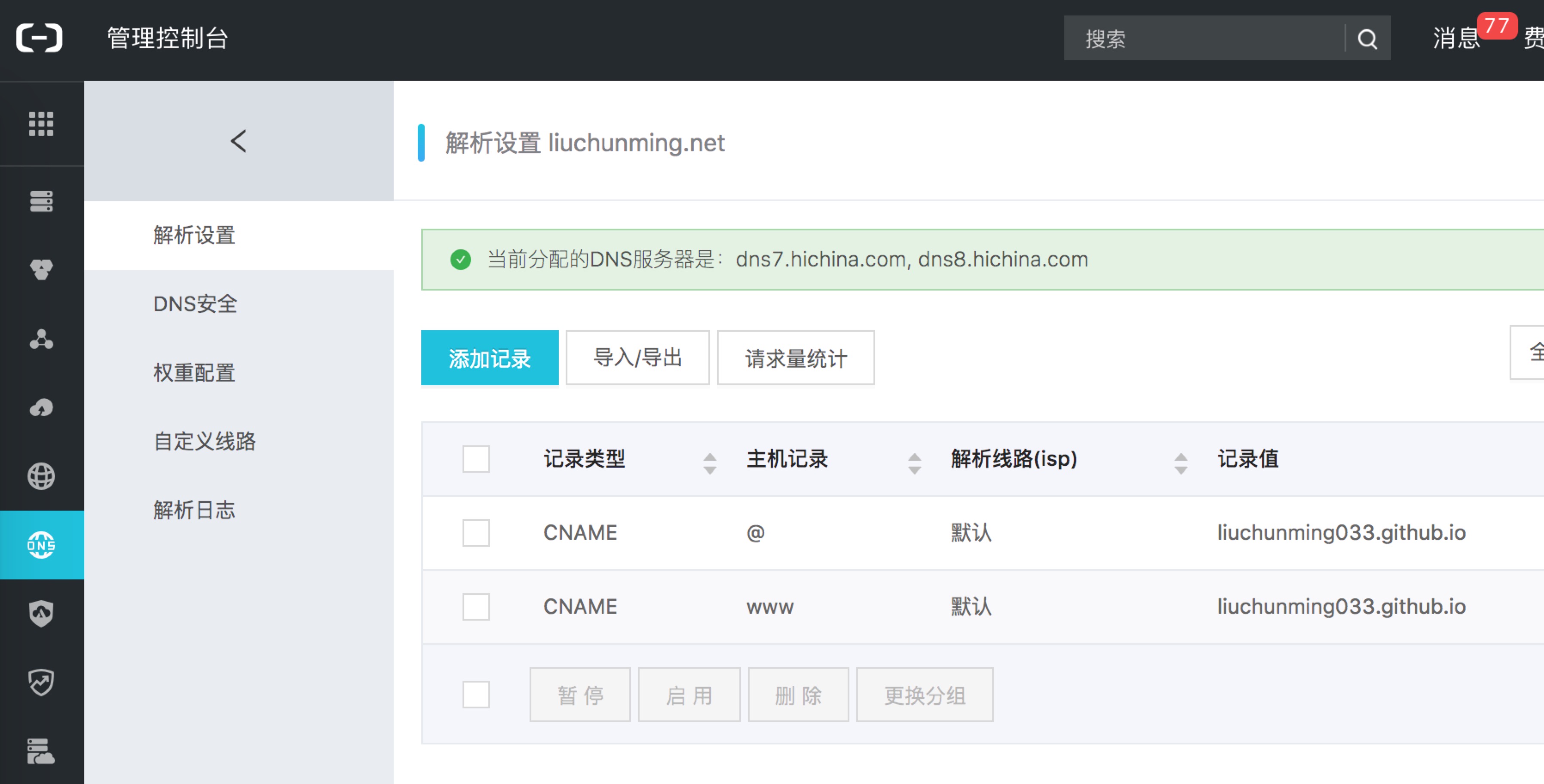 解析记录设置两个www和@,线路就默认就行了,CNAME记录值填你的github博客网址。如我的是 liuchunming033.github.io。接着你需要做的是在博客的根目录的source文件夹里创建CNAME文件,不带任何后缀,里面添加你的域名信息,如:liuchunming.net。
解析记录设置两个www和@,线路就默认就行了,CNAME记录值填你的github博客网址。如我的是 liuchunming033.github.io。接着你需要做的是在博客的根目录的source文件夹里创建CNAME文件,不带任何后缀,里面添加你的域名信息,如:liuchunming.net。
这样你就可以在浏览器上通过https://liuchunming.net访问博客了。
个性化主题
更换主题模板
Hexo博客提供丰富的主题模板,可以到Hexo主题页面挑选你喜欢的主题,比如我比较喜欢这个模板hexo-theme-huweihuang。
那么,进入到博客目录中执行下面的命令安装主题模板:
1 | git clone https://github.com/huweihuang/hexo-theme-huweihuang.git .themes/huweihuang |
然后到博客配置文件_config.yml中修改主题:
1 | theme: huweihuang |
然后执行下面的命令查看一下你的博客:
1 | hexo server |
可以发现博客主题已经更换了。
边栏设置
更换完主题后,发现末模板的很多配置还是模板的作者的。我们需要按照自己的配置进行修改。我们先修改下huweihuang主题的右边栏部分。
比如头像、个性签名、边栏要展示的插件,修改 _config.yml如下:
1 | # Sidebar settings |
可以在模板的layout/_widget中新增新的插件。
评论区设置
博客添加评论功能,方便读者与作者交流。我的博客选择了一个比较简约的评论系统Valine。
想要使用Valine,必须注册LeanCloud并创建一个开发版应用(免费),注册完应用之后,就可以拿到App ID和App Key了,这两个重要的数据在下面的配置需要用到。
修改主题的配置文件 _config.yml如下:
1 | valine: |
接着,在主题的layout/_partial/新建comments.ejs文件,内容如下:
1 | <% if(theme.valine.enable) { %> |
然后在需要添加评论框的页面对应的位置引用comments.ejs,比如我会在博文的底部引入评论框,所以我在主题的post.ejs中加入下面的代码:
1 | <!--加载valine--> |
这样,在每篇博文的底部就都有评论框了。但是我们发现评论框区域的字体实在是太小了,我们自定义CSS修改一下,在主题的source/css/中新加valine.css文件,内容如下:
1 | .v .vinput { |
这样看起来舒服多了。所有的评论内容都会在Leancloud的存储中看到。
相关文章设置
相关文章功能在博文底部展示与博文相关的文章,是个非常不错的主意,根据tag与博文匹配的多少来自动索引博客站点中的博文作为相关文章。
在主题的layout/_partial中新建recommend_posts.ejs,内容如下:
1 | <% var post_list = recommended_posts(page, site) %> |
在博客的配置文件_config.yml中对相关文章数量、文案进行设置:
1 | recommended_posts: |
最后,在博文的模板文件中引用它,在主题中的layout/post.ejs中添加下面的部分:
1 | <!-- 相关文章 --> |
总结
至此,我们的博客已经配置了侧边栏、评论区、相关文章区,并且已经可以公网访问了。下面就开始写博客内容吧~